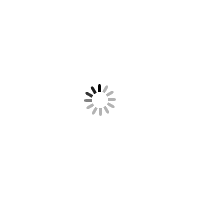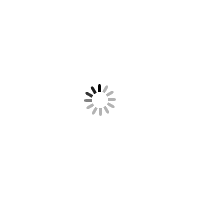Pantalla Propiedad
Volviendo a la pantalla de edición de la propiedad, cuando haya rellenado toda la información, recuerde que puede pulsar “Guardar” para dar de alta la propiedad y volver al recuadro “Propiedades”. La propiedad que ha creado queda seleccionada en la lista de propiedades, y puede ver la información que ha introducido en las distintas pestañas:
- “Lista de propiedades” contiene algunos de los datos principales de la propiedad. La propiedad seleccionada se muestra con el fondo en azul. Puede desplazarse por la lista usando la barra de desplazamiento situada a la derecha, la rueda del ratón, las teclas flecha arriba, flecha abajo, retroceso y avance de página; o los botones
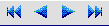 Botones Primero, Anterior, Siguiente y Ultimo
Botones Primero, Anterior, Siguiente y Ultimo
situados en la barra secundaria, para ir a la primera propiedad, la anterior, la siguiente o la última.
El control “Orden” le permite cambiar el orden en que se listan las propiedades.
El control “Ver” es un filtro que limita qué propiedades se muestran; inicialmente está seleccionado “Propiedades en cartera”, lo que implica que no se verían las propiedades marcadas como vendidas o en espera. Puede seleccionar “Todas las propiedades” para desactivar todos los filtros.
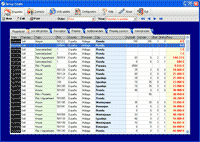 Pestaña lista simple
Pestaña lista simple
- “Lista con fotos” muestra la foto principal, la descripción breve y algunos de los datos principales. Funciona igual que la pestaña “Lista de propiedades”; la propiedad seleccionada se muestra con el fondo azul claro.
Cada propiedad contiene dos botones: “Editar texto” permite cambiar las descripciones breves de la propiedad; puede hacerse indistintamente aquí o en la pantalla de edición de la propiedad. En cuanto al botón “Anunciar”, tiene que ver con publicaciones impresas, y lo describiremos después.
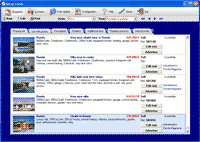 Pestaña lista con fotografias
Pestaña lista con fotografias
- “Descripción” muestra todas las fotografías y la descripción extensa de la propiedad seleccionada. Las fotos se muestran en la tira de fotos de la parte inferior; puede pulsar sobre cualquiera de ellas para verla en grande. Esta pestaña y las siguientes muestran información solo de una propiedad. Para ver otra propiedad, debe seleccionarla en una de las dos pestañas de lista; aunque también puede pasar a la propiedad siguiente, anterior, primera o última con los botones de la barra secundaria, que siguen activos.
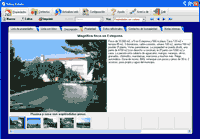 Pestaña de descripción extensa
Pestaña de descripción extensa
- “Propiedad” permite también ver todas las fotografías y los datos principales de la propiedad. Recuerde que todas estas pestañas solo permiten ver los datos; si quiere modificar alguno debe ir a la pantalla de edición de la propiedad, pulsando el botón “Editar” [BOTON EDITAR] de la barra de botones secundaria. Como atajo, también puede hacer doble click sobre cualquiera de los datos, y se abrirá igualmente la ventana de edición, pero llevándole directamente al dato sobre el que ha hecho doble click. Esto funciona en las pestañas “Descripción”, “Propiedad”, “Datos adicionales” y “Notas internas”.
- “Datos adicionales” reune el resto de la información sobre la propiedad.
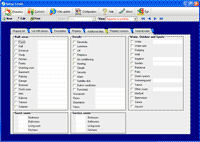 Pestaña de datos adicionales
Pestaña de datos adicionales
- “Contactos de la propiedad” muestra el nombre, teléfonos y dirección de correo electrónico de los contactos de la propiedad. Puede pulsar sobre una de las direcciones de correo electrónico para enviar un mensaje a dicha dirección.
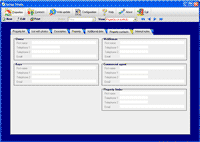 Pestaña de contactos de la propiedad
Pestaña de contactos de la propiedad
- Por último, “Notas internas” muestra la información que ha escrito para su uso privado.
Impresión de una propiedad
Desde cualquiera de las pestañas se puede pulsar el botón “Imprimir”
 Botón Imprimir
Botón Imprimir
para imprimir una ficha de la propiedad seleccionada. Al pulsar este botón se abre una ventana con todas las posibilidades de impresión. En el recuadro “Formato de salida” puede elegir el tipo de ficha que quiere imprimir; y en el recuadro “Idiomas de impresión”, en qué idioma o idiomas imprimir la ficha. Algunas fichas pueden imprimirse en dos idiomas, mientras que otras solo admiten un idioma; el programa se lo indicará a medida que cambie la ficha o los idiomas seleccionados.
Cuando haya seleccionado qué quiere imprimir, puede pulsar el botón “Vista previa” para ver como quedará la ficha impresa, o el botón “Imprimir” para imprimirla directamente.
[FALTA DESCRIBIR LA VISTA PREVIA Y LAS OPCIONES DE IMPRESIÓN]